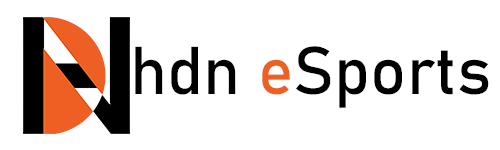Integrating Generative AI Tools into Obsidian for Enhanced Productivity
Integrating Generative AI Tools into Obsidian for Enhanced Productivity
When, Where and Why?
In the ever-evolving landscape of generative AI, a fresh opportunity emerges for productivity enthusiasts looking to enhance their workflows. Recently, a step-by-step guide was published on how to effectively integrate generative AI tools into Obsidian, a powerful note-taking and writing application—right from your NVIDIA RTX-powered system. This integration is designed to empower users to leverage large language models (LLMs) to streamline their creative processes.
What Can You Achieve with AI in Obsidian?
As generative AI technology accelerates various industries, the potential for improved productivity becomes apparent, especially for users of applications that support community plug-ins. Obsidian, noted for its ability to manage complex notes and interconnected records, facilitates this evolution through the addition of LLM capabilities. By using local inference servers like LM Studio or Ollama, users can easily incorporate AI functionality into their note-taking experience.
To get started with AI integration in Obsidian, users need to first enable local server functionality in LM Studio. This can be done through a simple process:
- Open LM Studio: Click on the “Developer” icon in the left panel.
- Load Your Model: Choose any previously downloaded model.
- Enable CORS: Toggle the CORS option and then press “Start.”
- Note the Chat Completion URL: Typically set to “http://localhost:1234/v1/chat/completions,” which is necessary for connecting the plug-ins.
Setting Up Obsidian for AI Functionality
Once LM Studio is configured, switching to Obsidian involves a few straightforward steps:
- Open the Settings Panel: Inside Obsidian, navigate to the “Settings” menu.
- Community Plug-ins: Click on “Community plug-ins” and browse available options. Highly recommended are the Text Generator and Smart Connections plug-ins.
- Text Generator: This plug-in generates content such as notes or research summaries.
- Smart Connections: Ideal for querying your notes to retrieve information, even from years past.
To configure these plug-ins, users should set up the LM Server URL in their respective settings. For Text Generator, choose “Custom” for the provider profile and input the complete endpoint URL. For Smart Connections, select “Custom Local (OpenAI Format)” and fill in the necessary model name and URL.
Real-World Applications and Examples
Imagine organizing a vacation to a fictional place like Lunar City. By utilizing the Text Generator plug-in, users can easily instruct the AI to brainstorm a list of activities to undertake during the trip. The same tool harnesses the extensive capabilities of the Gemma 2 27B model, fueled by RTX GPU acceleration, to deliver rapid and relevant responses.
Moreover, if a user needs to recollect dining experiences from that fictional trip years later, the Smart Connections plug-in allows for quick queries about their vault. Instead of sifting through notes manually, the AI quickly retrieves pertinent information, showcasing its ability to improve everyday productivity.
Conclusion
These innovative tools represent just a fraction of how generative AI can be integrated into daily workflows utilizing Obsidian. By bridging community-developed plug-ins with powerful AI capabilities, users can significantly enhance their productivity and creativity. As generative AI continues to transform various aspects of technology and user experiences, exploring these integrations can lead to remarkable improvements in personal and professional efficiency.
To dive deeper into the functionalities of LLMs, Text Generation, and Smart Connections, you can find more information on how these innovations can elevate your workflow when using Obsidian.
For a more in-depth reading, check the original post from NVIDIA's Blog.