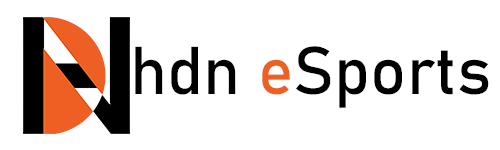A Comprehensive Guide to Adding a Printer to Your Mac
A Comprehensive Guide to Adding a Printer to Your Mac
Adding a printer to your Mac can be straightforward and efficient, regardless of whether you’re using a wired USB connection or a wireless setup. This guide will provide you a detailed, step-by-step approach, ensuring that you can get your printing needs sorted quickly.
When and Where to Add a Printer
You can add a printer to your Mac anytime you need to print documents, photos, or any other materials. The process can be performed at your home or office, where your printer is set up.
Why Connect a Printer to Your Mac?
Connecting a printer to your Mac allows for seamless printing from various applications, enhancing productivity and convenience. With macOS’s built-in support for printers, including compatibility with AirPrint-enabled printers, it's designed to make the process as user-friendly as possible.
Who Can Benefit?
This guide is intended for Mac users, whether you are a beginner unfamiliar with printer setup or a more experienced user needing a quick refresher. It provides instructions relevant to various printer types.
How to Add a Printer
Step 1: Prepare Your Printer
Ensure your printer is plugged in, powered on, and connected to the Wi-Fi network if you are using a wireless printer. For USB printers, connect the USB cable to your Mac.
Step 2: Access System Preferences
Click on the Apple menu in the top left corner of your screen, and then select 'System Preferences.' From there, find and click on 'Printers & Scanners.'
Step 3: Add Your Printer
In the Printers & Scanners menu, you will see a list of available printers. Click the '+' button to add a new printer. Your Mac will search for and display a list of connected printers.
Step 4: Select Your Printer
Choose your printer from the list. If you’re using an AirPrint compatible device, it should appear in this menu. Click on the printer name to highlight it and then click 'Add.'
Step 5: Install Drivers (if necessary)
If required, your Mac will automatically download any necessary drivers for your printer. Follow the on-screen instructions to complete the installation if prompted.
Step 6: Print a Test Page
To ensure everything is connected correctly, open a document and select 'Print' from the 'File' menu. Select your printer and print a test page.
Troubleshooting Tips
If your printer doesn't appear in the list, ensure it is connected to the same network as your Mac. Restart your printer and Mac if necessary. If you face persistent issues, check the printer manufacturer's website for specific drivers or support.
By following these steps, you should be able to successfully add a printer to your Mac, optimizing your printing experience and productivity. For more detailed information and troubleshooting, you can refer to the original guide from TechRadar.